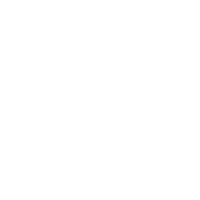Word文档怎么快速对齐所有图片
2022-09-10 【 字体:大 中 小 】
许多用户在使用Word排版文字的时候,为了增加可读性,都会插入一些图片,而在Word文档中经常会需要使用到图片排版或者说是快速对齐图片的功能,那么具体要怎么操作呢?下面小编就具体带着大家一起来看看吧!
点击word图标,运行Word。

新建一个Word文档。

点击插入下的图片,然后选择需要插入的图片。

选择抵账图片,右击,然后点击 大小和位置。

修改合适的大小。

选中第二张图,然后按住F4,如图。

同理,选中第三章图片,然后按F4。这样图片就排列整齐了结果如图。


猜你喜欢

Word怎么制作一张标准的答题卡?
 78
78 
Word怎么设置图片衬于文字下方?两种方法教你设置Word图片衬于文字下方
 114
114 
Word文档怎么输入无穷大符号∞
 59
59 
Word文档转Excel怎么转换?Word文档转Excel表格的方法
 47
47 
Word表格怎么转化为Excel表格?Word表格转Excel表格教程
 93
93 
Word箭头上面怎么打字
 63
63 
Word怎么制作双面席卡?使用Word制作双面席卡方法
 60
60 
Word怎么实现表格自动求和等公式运算?
 60
60 
Word文档怎么添加画笔工具?
 61
61 
Word怎么让段落的公式和文字水平对齐?
 74
74 
PPT演示技巧—那些常用的PPT快捷键


WPS文档技巧—自定义设置备份方式


Word常用函数公式有哪些?


如何在微软Excel程序中制作折线图


word怎么设置首字下沉


PPT如何添加图表