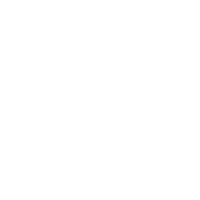PPT中如何制作活泼灵动的速度线动画效果
2023-03-06 【 字体:大 中 小 】
PPT中如何制作活泼灵动的速度线动画效果呢?一起来试试吧!
1.PPT中输入文本框,如图1

2.点击【动画】-【添加动画】-【放大缩小】,如图2

3.点击【添加动画】-【跷跷板】,如图3

4.点击动画窗格,双击放大缩小动画-【尺寸为115%】-【平滑开始和结束分别0.5】-开始【与上一动画同时】-【期间0.1秒】-【重复10】,如图4-5


5.双击跷跷板动画-【与上一动画同时】-【期间0.2秒】-【重复10】,如图6

6.点击【添加动画】-【退出】-【淡化】。如图7

7.再次添加放大缩小动画,如图8

8.全选两个动画-【与上一动画同时】-【持续时间0.25】-【延迟1.75】,如图9

9.双击放大缩小动画-【尺寸为2000】,如图10

10.再次添加动画-【其他动作路径】-【弹簧】,如图11-12


11.点击红色标点移动文本位置,与上一动画同时,持续时间1秒,延迟1秒,如图13

12.点击【插入】-【图片】,将速度线图片插入PPT,如图14

13.分别添加【放大缩小】-【陀螺旋】-【放大缩小】-【陀螺旋】-【两个淡化】这四个动画。
14.对这四个动画分别进行设置,如图15-19,他们的计时设置相同,期间为0.1,重复为直到幻灯片末尾,如图20






15.最终效果完成,如图21


猜你喜欢

PPT如何制作磨砂效果的表白明信片
 5
5 
PPT如何制作立体质感的百分比图表
 4
4 
PPT如何制作弹钢琴高级动画效果
 5
5 
PPT中如何制作精细的波纹动画效果
 4
4 
如何使用PPT制作刮刮卡抽奖效果
 4
4 
PPT如何制作出内凹圆角矩形
 5
5 
PPT如何制作镜子划过照片的效果
 24
24 
PPT遮罩特效动画教程
 19
19 
PPT如何制作有呼吸感的标题氛围动画效果
 20
20 
PPT如何制作主体轰然坠落冒烟的进入效果
 18
18 
PPT演示技巧—那些常用的PPT快捷键


WPS文档技巧—自定义设置备份方式


Word常用函数公式有哪些?


如何在微软Excel程序中制作折线图


word怎么设置首字下沉


PPT如何添加图表