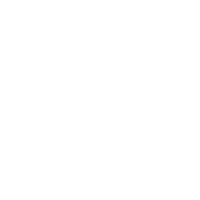如何让PPT图表随Excel自动更新
2023-03-11 【 字体:大 中 小 】
在制作PPT时常常需要插入Excel的图表辅助说明,可以直接复制表格到PPT,但是有一点总是让人苦恼一旦Excel表格作出修改后,PPT的图表又得重新插入复制新的表格,今天小编就教大家如何避免这种问题出现,让PPT的图表能够随Excel自动更新数据。
在这里,我们以产品销售情况表为例,单击右键,选择【复制】,将Excel表格复制出来:

随后打开PPT,在最左侧开始的菜单栏找到【粘贴】,下拉单击【选择性粘贴】:

在弹出来的功能框中选择【粘贴链接】,单击确定即可,这里粘贴的表格内容是作为OLE对象插入,与普通的粘贴有一定的区别:

最后呈现的图表如下图所示:

按照以上步骤粘贴图表,只要Excel中的表格作出修改,PPT内的表格也会相应更新,就不会存在表格不一致的情况了,需要注意的一点是PPT跟Excel的源文件要放在同一文件夹内,相信大家在学习后办公效率一定有所提高!

猜你喜欢

Excel中如何分区域锁定表格
 0
0 
Word文档如何设置装订线
 0
0 
如何只打印Word文档中的某些段落文字
 0
0 
用Word解决生僻字不认识、英文读不懂的问题
 0
0 
如何快速删除Excel表格中的批注
 0
0 
如何在Excel中编辑宏
 0
0 
如何将PPT幻灯片发送到Word文档
 0
0 
如何隐藏Excel表格中没有数据的区域
 0
0 
Excel如何将公式中的相对引用变为绝对引用
 0
0 
只想查看Word文档中的图片,如何快速定位
 0
0 
PPT演示技巧—那些常用的PPT快捷键


WPS文档技巧—自定义设置备份方式


Word常用函数公式有哪些?


如何在微软Excel程序中制作折线图


word怎么设置首字下沉


PPT如何添加图表