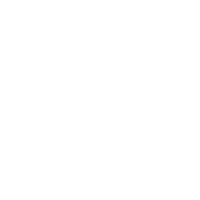如何利用PPT实现花瓣成形效果
2022-07-10 【 字体:大 中 小 】
很多小伙伴在实际PPT操作过程当中,有很多的工具不知道用到什么地方,更不知道怎么用?下面我们就来给大家分享一个PPT的应用技巧-如何利用PPT实现花瓣飞入效果?
首先,新建一个PPT演示文稿,在插入菜单下选择形状工具,在下拉菜单中选择泪滴型,如图1
图 1

然后拖动鼠标至合适大小,选中这个泪滴型,点击鼠标右键,在下拉菜单中选择编辑顶点,如图2
图 2

修改顶点,使其变成花瓣形状,然后再选中图形,选择绘图工具下的填充,把颜色改为大红色渐变色,轮廓改为无填充色,如图3
图 3

然后选中图形,点击动画菜单栏下的自定义动画按钮,调出自定义动画窗口,如图4
图 4

然后点击屏幕右侧自定义动画窗口添加效果下面的进入类型,在里面选择飞入动画,如图5
图 5

然后在修改飞入下面的方向处选择自左下部,速度改为中速,如图6
图 6

然后选中图形,按Ctrl键拖动鼠标复制一个花瓣,旋转方向到合适角度,然后拖动鼠标移至第一个花瓣旁边,修改方向为自底部,速度改为中速,如图7

然后再选中一个花瓣,同时按Ctrl键拖动鼠标复制一个花瓣,操作方法和上面类同,只是方向有所改变,可以改为自右下部,速度一样为中速,如图8
图 8

其它的花瓣操作方法和上面的一样,只是方向都需要作一下改变,速度全部为中速,所有的设置好后,效果图如下图9
图 9

然后选择下面的第2个动画,按住Shift键选择最后一个,在开始下面选择之前按钮,表示所有的花瓣同步执行。如图10
图 10

点击下面的播放按钮,花瓣成形的效果就出来了。

猜你喜欢

Excel中如何分区域锁定表格
 0
0 
Word文档如何设置装订线
 0
0 
如何只打印Word文档中的某些段落文字
 0
0 
用Word解决生僻字不认识、英文读不懂的问题
 0
0 
如何快速删除Excel表格中的批注
 0
0 
如何在Excel中编辑宏
 0
0 
如何将PPT幻灯片发送到Word文档
 0
0 
如何隐藏Excel表格中没有数据的区域
 0
0 
Excel如何将公式中的相对引用变为绝对引用
 0
0 
如何让PPT图表随Excel自动更新
 0
0 
PPT演示技巧—那些常用的PPT快捷键


WPS文档技巧—自定义设置备份方式


Word常用函数公式有哪些?


如何在微软Excel程序中制作折线图


word怎么设置首字下沉


PPT如何添加图表