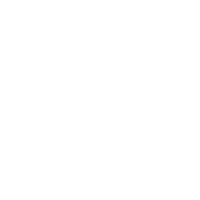如何快速根据WPS表格中数据进行数据对比
2022-07-11 【 字体:大 中 小 】
经常做数据分析和数据统计工作的小伙伴们知道,每个月月底各种的报表,数据都要进行汇总,总结,面对堆积如山的数据信息,几乎每天都要加班的深夜,小伙伴们很是无奈,也常常感到非常的疲惫。那么有没有一种高效快速的办法能够提高小伙伴的工作效率呢?当然有,就是快速掌握WPS表格中的技巧应用,下面我们就来给大家讲讲如何快速的根据WPS表格中的数据进行数据对比。

数据对比
我们先打开一个表格,如表1这种表格,我们就可以利用WPS表格中的小技巧,轻松的来实现数据的对比。
表 1

首先,我们来看一个保留函数应用,它的格式为=ROUND(数值,小数位数),其中的数值指的是要留取小数的数值,小数位数指的是需要保留小数的位数,下面我们在目标销售下面空白格内输入=ROUND(G2/3000,0),3000指的是目标值,这里的目标值我们可以根据自己的情况进行设定,如果是1000,就直接G2代表的销售金额除以1000就行。0代表的是没有小数,表示ROUND函数得出的值为四舍五入后保留整数位的值。如图2
表 2

敲回车键后,我们可以看到取到的值为4,我们再来看一个函数REPT函数,它的格式为=REPT(字符串,重复次数),这个函数相当于复制的功能,其中的字符串就是要复制的字符内容,输入的时候需要加英文状态的双引号,重复次数指的就是前面字符串要复制的次数,下面我们在ROUND函数旁边的空白单元格,输入=REPT(“Y”,H2),其中Y就代表的是要重复的字符串,H2代表的是该单元格内得出的值就是要重复的次数,如表3
表 3

敲回车后,我们可以看到得出的结果为四个Y,然后我们把ROUND函数单元格的内容除了等号以外的进行复制,然后替换REPT函数后面的H2,让这两个公式合成为一个公式,如表4
表 4

敲回车后,我们把原来的ROUND函数单元格内的内容删除,把合成公式用鼠标拖到目标销售下面的单元格内,如表5
表 5

然后把字体改为Wingdings,我们会发现里面的Y变成了星星的符号,如表6
表 6

最后,我们把光标移至公式单元格右下角,等变成十字光标的时候,双击鼠标,其它的单元格内容就会被自动填充一样的公式,如表7
表 7

这样我们就可以一目了然的知道,每笔销售额离目标的情况了。

猜你喜欢

Excel中如何分区域锁定表格
 0
0 
Word文档如何设置装订线
 0
0 
如何只打印Word文档中的某些段落文字
 0
0 
用Word解决生僻字不认识、英文读不懂的问题
 0
0 
如何快速删除Excel表格中的批注
 0
0 
如何在Excel中编辑宏
 0
0 
如何将PPT幻灯片发送到Word文档
 0
0 
如何隐藏Excel表格中没有数据的区域
 0
0 
Excel如何将公式中的相对引用变为绝对引用
 0
0 
如何让PPT图表随Excel自动更新
 0
0 
PPT演示技巧—那些常用的PPT快捷键


WPS文档技巧—自定义设置备份方式


Word常用函数公式有哪些?


如何在微软Excel程序中制作折线图


word怎么设置首字下沉


PPT如何添加图表