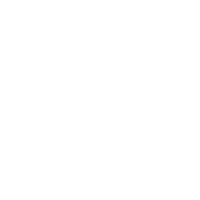PPT图片局部放大的技巧
2022-09-07 【 字体:大 中 小 】
在PPT幻灯片中,我们会遇到需要把局部一张图片放大,但是实现图片局部放大效果,但靠ppt技巧比较难,这个时候,如果我们借助Articulate Storyline 3,利用“缩放区域”和“热点”功能,那么我们就有办法解决这个问题了。
PPT图片局部放大方法:
1、打开Articulate Storyline 3,新建一个项目。在“故事视图”状态,双击“无标题场景”幻灯片进入编辑窗口,利用“插入”选项卡中的“图片”,插入所需要的图片,设置好图片大小及样式。接下来,点击“插入”选项卡中的“缩放区域”,这时整个幻灯片就会被一绿色方框圈住,调整方框的大小,拖动它到图片需要放大的位置。同样道理,可重复插入多个缩放区域,这时在时间轴的“缩放区域”时间线上就会出现多个缩放区域,可通过鼠标调整它们的位置、播放时间的长短(拖动缩放块右侧进行调整)。
2、将“缩放区域”时间线的这些缩放区域按一定距离隔开,且第一个缩放区域要比图片时间线上图片的起始位置错后一定距离。

点击“插入”选项卡中的“热点题”,选择“椭圆形”,在图片中每个缩放区域中画出椭圆。调整每个热点的起始点和终止点,使时间线上“热点题1”的起始点与图片的起始点相同,“热点题1”的终止点与“缩放1”的终止点相同,“热点题2”的起始点与“缩放1”的终止点相同,“热点题2”的终止点与“缩放2”的终止点相同,“热点题3”的起始点与“缩放2”的终止点相同,“热点题3”的终止点与“缩放3”的终止点相同,依此类推。这样做的目的是点击相应区域后就实现放大效果。

3、在时间轴“缩放1”中间位置点击,再右击,选择“在播放头处创建提示点”;在“缩放1”与“缩放2”中间空白处点击,再右击,选择“在播放头处创建提示点”;在“缩放2”中间位置点击,再右击,选择“在播放头处创建提示点”;在“缩放2”与“缩放3”中间空白处点击,再右击,选择“在播放头处创建提示点”,依此类推)。

在窗口右侧“触发器”面板,点击“新建触发器”,在弹出窗口操作处选择“暂停时间轴”,时间轴处选择“此幻灯片”,时间处选择“时间轴开始”,对象处选择“1.1无标题幻灯片”。新建触发器,在弹出窗口操作处选择“暂停时间轴”,时间轴处选择“达到时间轴”,选择“提示点”、“#1”,依此类推,把每个提示点都设置成暂停点。
4、新增触发器,在弹出窗口操作处选择“继续时间轴”,时间轴处选择“此幻灯片”,时间处选择“用户单击”,对象处选择“热点题1”。这样,当点击热点1时就会继续播放时间轴。依此类推,新增触发器,把其他的几个热点也设置成当点击时继续播放时间轴。
5、点击“播放器”按钮,在弹出窗口的功能选项卡中,将资源、菜单之类的勾选全部去掉。最后,点击“发布”按钮,在弹出窗口选择Web选项卡,输入标题,设置好发布文件夹,最后发布就可以了。

猜你喜欢

PPT中如何制作活泼灵动的速度线动画效果
 9
9 
PPT如何制作磨砂效果的表白明信片
 5
5 
PPT如何制作立体质感的百分比图表
 4
4 
PPT如何制作弹钢琴高级动画效果
 5
5 
PPT中如何制作精细的波纹动画效果
 4
4 
如何使用PPT制作刮刮卡抽奖效果
 4
4 
PPT如何制作出内凹圆角矩形
 5
5 
PPT如何制作镜子划过照片的效果
 24
24 
PPT遮罩特效动画教程
 19
19 
PPT如何制作有呼吸感的标题氛围动画效果
 20
20 
PPT演示技巧—那些常用的PPT快捷键


WPS文档技巧—自定义设置备份方式


Word常用函数公式有哪些?


如何在微软Excel程序中制作折线图


word怎么设置首字下沉


PPT如何添加图表